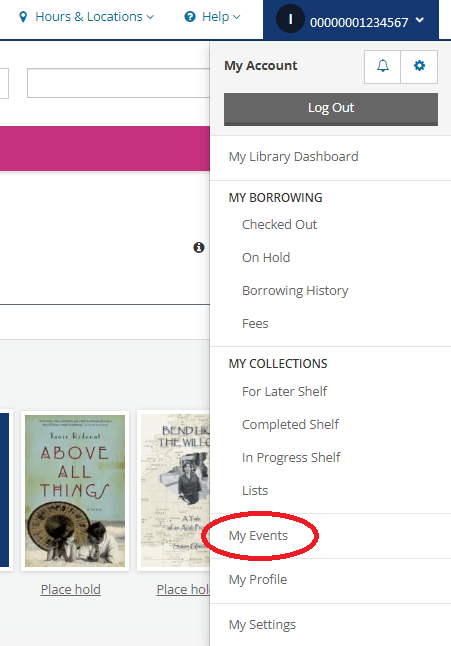
Hey there event enthusiasts! We've got some exciting news for you—get ready to revolutionize the way you manage your event attendance with our new feature, 'My Events.' In this blog post, we'll give you a rundown of how it works and all the cool functionality you can expect.
Accessing My Events
The first step to unlocking the magic of 'My Events' is to navigate to it through the link in your 'My Account' menu.
If you have never logged into your account before, it's simple to get set up! Just click the Log In/My RDPL link in the top righthand corner of our webpage, click Log In/Register, and then enter your library card barcode number and PIN (usually the last four digits of your phone number). From here you'll add your email address and create a username, and then you're all set!
Viewing Upcoming or Past Events
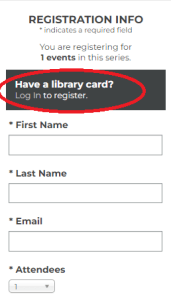 'My Events' is your go-to hub for all things event-related. Whether you're already registered, on the waitlist, or have attended a registered event in the past, you'll find it all in 'My Events.' Events are organized in two categories: Upcoming events and Past events. Keep an eye out for a handy badge that tells you if an event is currently in progress or has been cancelled.
'My Events' is your go-to hub for all things event-related. Whether you're already registered, on the waitlist, or have attended a registered event in the past, you'll find it all in 'My Events.' Events are organized in two categories: Upcoming events and Past events. Keep an eye out for a handy badge that tells you if an event is currently in progress or has been cancelled.
Note that you do have to log in when registering for an event in order for it to show up in your 'My Events' portal. If you simply use your email address to register without actually logging in to your library account, the event will not be synced with 'My Events.'
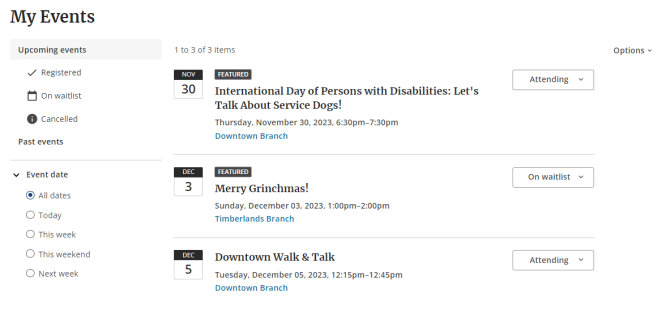
Filtering My Events
To make your life even easier, you can filter your upcoming events by date—choose from all dates, today, this week, this weekend, or next week. Desktop users will find this option on the left side of the screen, while mobile and tablet users can click the 'Filter' button at the top to narrow by date.
Events in a Series
Some events come in a series, and we've got that covered too. Check out the 'Also registered for' section of the event to see the upcoming dates. Up to three dates will display for upcoming events in the series. The next occurring event will always display first. Dates are displayed in pills, followed by a View all dates link.

Managing Event Attendance
Now, let's talk about being the master of your event destiny. You can see the status of your event in the drop-down menu, which will indicate if you are 'Attending' or 'On waitlist' for a particular event.
Need to bail on an event? No worries! Just hit cancel in the drop-down menu, confirm your decision, and voila! You're free. Same goes for removing yourself from the waitlist. Note: We SO appreciate it when you let us know that you can no longer make it to an event! This helps us to ensure that those on the waitlist have an opportunity to claim a spot, and also assists with event preparation as we will have a more accurate idea of how many people to expect.
Please note that, when a series of events requires registration for all events in the series, cancelling your spot will remove you from ALL events in that series. If you will only miss one event in a series but want to let the organizers know you won't be there, you can simply send a quick email to programs@rdpl.org.
And guess what? You can even add events to your external calendar with just a click. We support Apple, Outlook, and Google Calendar. It's your events, your way!
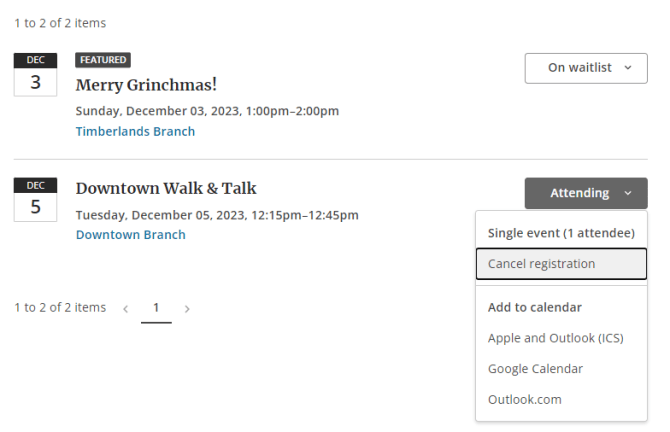
Data Retention and Removing Past Events
Your past events will hang around for two years, unless you decide to bid them farewell. If an event is in the past, you can remove the event from your account by clicking the 'Remove from My Events' option that is displayed in the event actions drop-down under 'Past events.' You will be asked to confirm the selection before the action is completed. Do you need to remove past events? Nope! But if you want to tidy up that section of 'My Events,' that is totally up to you.
Printing My Events
Want a physical copy of your event lineup? No problem! Our print style sheet makes it easy. Just use your browser's print functionality or select Print from the 'Options' drop-down.
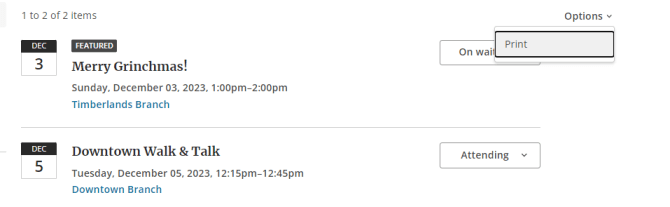
And there you have it, folks! Happy event planning! 🎉



Add a comment to: *NEW!* My Events Feature