Great news! You can now upload and print documents on Red Deer Public Library's public printers right from your laptop, tablet, phone, or other device!
Read the instructions below, and check out the Mobile Printing FAQs, opens a new window for more information.
**Note: you must have a valid library card or ecard to use mobile printing service.**
Instructions:
1. On your device, open a web browser (Chrome, Edge, Safari, Firefox, etc.), and navigate to print.rdpl.org, opens a new window. You should be presented with a login page showing RDPL's logo and an area to enter your username and password.
2. Enter your library card barcode number in the Username field, and your PIN in the Password field (note: your PIN is usually set to the last four digits of your phone number, unless you have changed it. Please ask a library staff member if you do not know your PIN). Click Log in.
**IMPORTANT!!** If you are using an iOS device, you may see the screen below after logging in. Look for a link that says 'View in Desktop Mode' at the bottom of the page, and click the link.
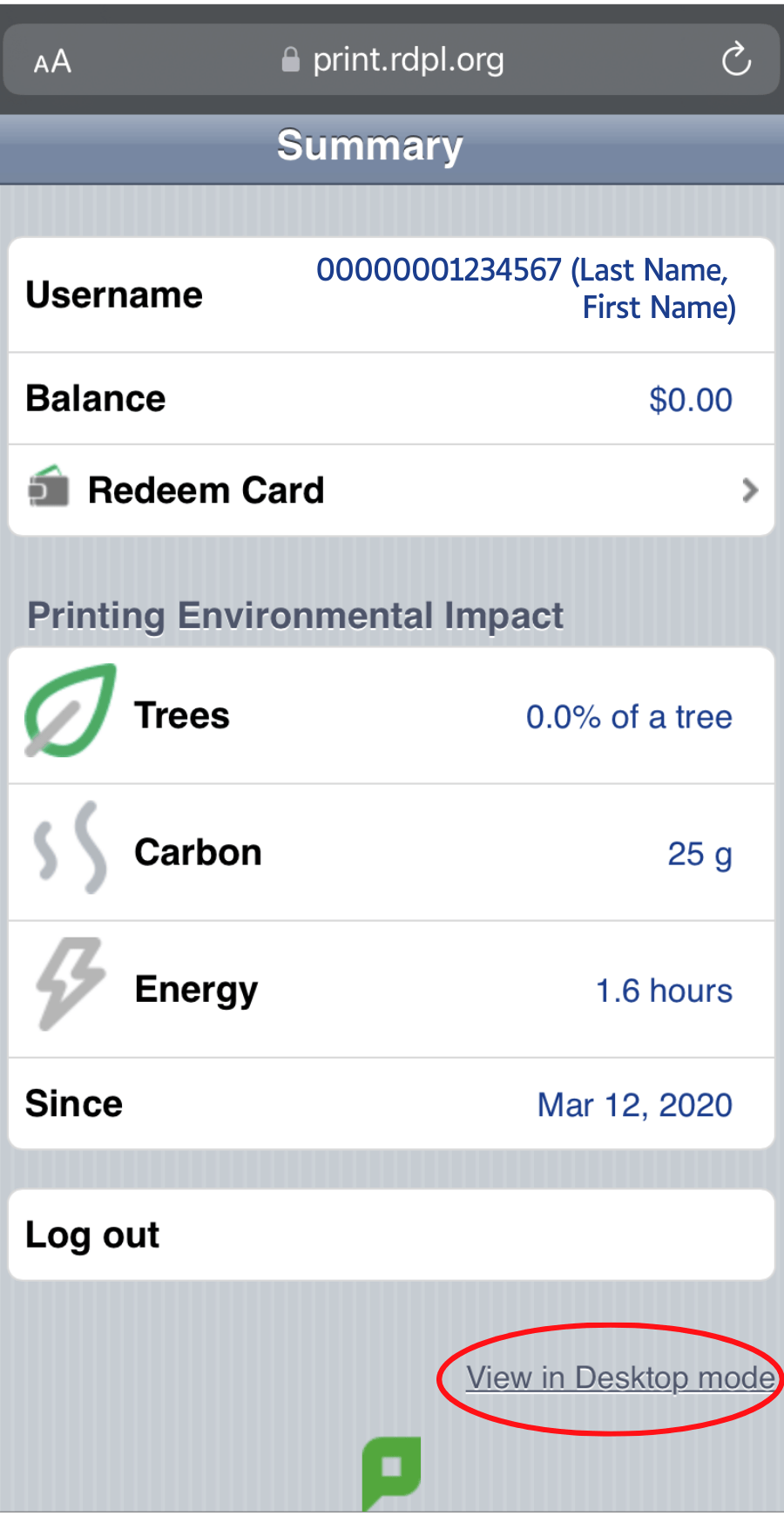
3. You should now be on the Web Print page, as shown below.
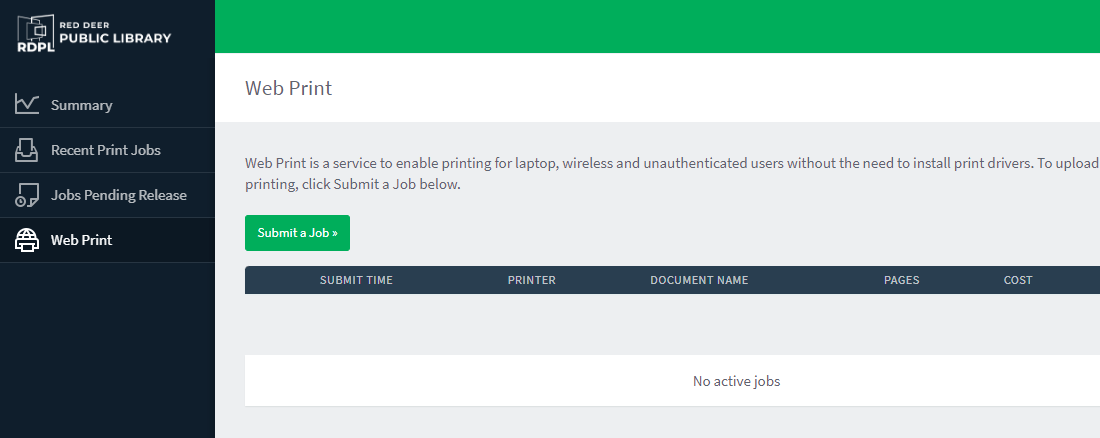
4. From here, click the green Submit a Job button.
5. You will be presented with a list of printers, each one will have a different set of options selected. These are:
- Mobile Print - B+W (black and white) Double Sided
- Mobile Print - B+W (black and white) Single Sided
- Mobile Print - Colour Double Sided
- Mobile Print - Colour Single Sided
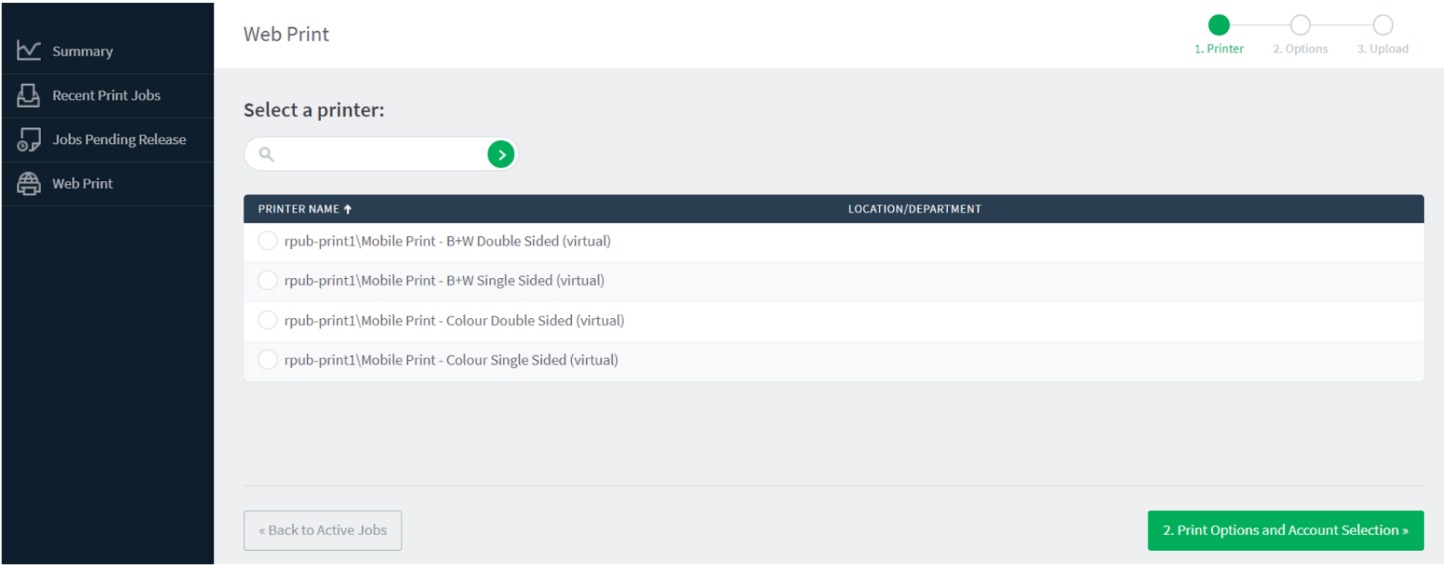
6. Select the print option that matches your desired settings and click the green Print Options and Account Selection button.
7. Select how many copies of your document you will want to print, and then click the Upload Documents button.
8. Click on the Upload from Computer button (even if you are using a tablet or phone) and this should open your file explorer to find and select the files you need to print. Supported file types are listed below the box. Select the document(s) that you wish to print.
9. When you see your file(s) listed at the top of the page, click Upload and Complete.
10. You will see a few messages cycle through your document(s) as they are being processed (submitted, rendering/preparing, held in a queue). Once the job is listed as Held in a queue, it will be ready to print at any of RDPL’s public print stations.
11. If you get an error or timed out message please retry the upload process. If the problem persists, contact a member of staff for assistance.
12. You may now proceed to an RDPL public printer at our Downtown, Dawe, or Timberlands locations. Here you will need to log in using the same credentials used to log in to the Mobile Printing website, and you will be able to see your queued documents, pay for them, and print your files.
Voila!

